El lunes después de
Entonces recordando que no hace mucho, cuando subí la foto del escribano soteño con la cabeza pelada (ESTA), Francis me dijo que si podía explicar como se hacía eso de seleccionar una parte de la foto y adjuntarla a la propia foto, me he puesto manos a la obra y a ver si soy capaz de explicar el proceso.
He de decir primero de nada, que la foto no tiene ningún retoque, solo me he centrado en el tema de seleccionar la zona.
Comenzamos abriendo la foto con Photoshop. En mi caso yo uso la versión 7, ya que me va bien con ella y otras veces que he intentado instalar el CS2 me ha dado problemas. (Supongo que para versiones posteriores el proceso se hará igual o parecido)

Ahora seleccionamos la zona que queramos destacar en nuestra foto final. En este caso será la anilla de PVC que porta el flamenco en su pata.

Ya tenemos la zona a destacar seleccionada, por lo que sólo tendremos que ir al menú edición y dale a la opción “copiar”.
Como hasta ahora estamos trabajando con la imagen sin reducir, la zona seleccionada nos la copiará con los píxeles reales. Esto es importante, ya que cuando en el paso siguiente reduzcamos la foto a 800x600 píxeles y peguemos lo que anteriormente hemos copiado, nos lo pegará a tamaño real, es decir, con los píxeles reales de la foto original. (Vamos a verlo...):
Primeramente, como ya hemos dicho, damos a copiar:
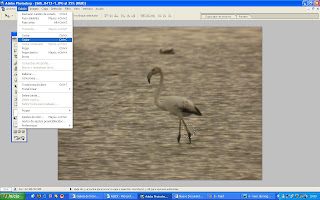
Una vez copiada la selección, cambiamos el tamaño de la foto para web, en nuestro caso 800 píxeles por el lado mayor. Una vez cambiado el tamaño, ponemos la imagen al 100% para visualizarla completa:
Ahora podemos darle a “pegar” en el menú Edición, de la misma forma que “copiamos”.
Ahora la selección que copiamos anteriormente se nos pegará en el centro de nuestra imagen, y con la herramienta “Mover” la colocamos en el sitio de la foto que queramos.
Ya tenemos lo más difícil hecho. Ahora vamos a diferenciar un poco el trozo de la foto original seleccionado del resto de la foto. Para ello utilizaremos la herramienta “Contonear” que está en el menú Edición.
Le damos a “contonear” y se nos abre un menú muy simple, donde tendremos que escoger el grosor de la línea que queremos que contonee nuestra selección, y el color de esa línea. En este ejemplo, yo he usado Anchura 3 y Color blanco.
Damos en OK y ya tenemos nuestra selección contoneada. Si sois un poco observadores, veréis que la selección que hemos pegado en la foto podemos moverla todavía libremente y colocarla en cualquier sitio con la herramienta “mover”. Ahora lo que vamos a hacer es fijarla en un lugar definitivo. Para ello entramos en el menú Capa y damos en “Acoplar imagen”, y ya tenemos el trabajo terminado.
Ahora solo nos queda guardar nuestra imagen para web y listo.
Ya tenemos la foto final con el flamenco y su anilla ampliada al lado donde se puede leer M567.
Por cierto, este flamenco, he mandado la lectura de la anilla a SEO y me han comunicado que fue anillado como pollo en Italia. Posteriormente ha sido visto en Tarragona y ahora está en El Rocio (Huelva).
Espero que os haya sido interesante.
Chema















.jpg)
















-Abejaruco+europeo+3502.jpg)






4 comentarios:
Muy bien Chema. Nos muestras otro truco que, como podemos observar, puede sernos de gran utilidad.
Gracias por compartirlo con todos nosotros.
Saludos.
Ricardo
Muchas gracias, Chema. Todos los días se aprende algo nuevo. Un saludo
José Manuel García
Hola Chema:
El proceso perfectamente explicado, pues siguiendo el paso a paso, he conseguido hacer a la primera, una selección como la que explicas. Muchas gracias por el articulo pues puede ser muy útil. Un saludo
Si señor máquina, mu bien explicao. De esta manera creo que este apartado le va a ser muy útil a mucha gente. Enhorabuena vessino
Publicar un comentario