Durante las mañanas del mes de agosto del 2006, tuve la suerte de visitar casi a diario la fuente de Las Pilas. Allí pude fotografiar muchas aves que hasta ahora no había podido, como roquero solitario, escribano soteño, curruca mirlona,... Y un par de días hizo aparición un arrendajo. El problema, pues que como estaba a la distancia ideal para fotografiar pequeñas aves, el arrendajo no me entraba entero en el encuadre.

Con el mismo problema del primer día, me encontré el segundo, pero, si me alejaba y no aparecía, las pequeñas avecillas me quedaban algo lejos. Lo intenté un día y como no, el ave no apareció. Así que pasé del tema. Pero un buen día, se me puso otra vez a tiro y se me ocurrió una idea, posiblemente disparatada, pero como con la era digital las fotos son gratis, merecía la pena intentarlo. Así que ahí lo llevas.

Le hice tres fotos, una a la parte superior (cabeza, pecho y espalda)

Otra a la zona inferior (pecho, patas y suelo)

Y por último, a la colita. Y todo esto con la idea de unir las tres tomas en casa con el “potochó”. Teniendo en cuenta que el ave al ir a beber no se movió del plano y todo tenía la misma luz. Para esto, no corregí ninguna foto, tan solo les di a las tres el mismo tamaño, un poco más pequeño que el que me daba por defecto la cámara por ser muy grande.

Una vez en el tema, creé un documento en blanco nuevo en 15 x 20 de tamaño donde pegué las tres.

Para poder mover en este nuevo documento las fotos, nos ponemos sobre la foto y con el botón derecho del ratón picamos y veremos que nos pone “FONDO” y “CAPA

A continuación empecé a ordenarlas. Primero una...

Y “aluego” la otra. Esta última la tuve que rotar un poco para que me cuadrase bien. Para ello, nos vamos a “Edición” y en “Transformar” nos vamos a “Rotar”.
Y ya tengo las tres formando un arrendajo. Ahora a afinar la foto. Pero antes tenemos que acoplar las tres fotos para formar una sola y que las correcciones que hagamos se hagan sobre todas. Que como se hace?? pues pulsamos a la vez “CTRL + MAYÚSCULA + E” y ya tenemos una única foto.

Afinando que es gerundio. Para ello, lo primero que haremos será, con la herramienta “recortar”, quedarnos con el encuadre que queremos.
 Teniendo en cuenta en dejar bien proporcionado el encuadre con el ave.
Teniendo en cuenta en dejar bien proporcionado el encuadre con el ave.
Corregimos de color y como la tenemos acoplada, corrige en las tres fotos a la vez.

Ahora los niveles, para, en este caso, quitar un poco de densidad a la foto.

Después siguiendo los pasos que vienen en la foto, tocaremos la saturación para dar un poco de viveza a la foto. No vale pasarse eh!!

Venga, tenemos que ponernos manos a la obra para rellenar los huecos en blanco e inventarnos la piedra que falta a la vez que quitamos esos palitos que sobran. Para ello, cogemos el “pincel corrector”, con poca dureza, un buen tamaño donde se pueda para que cunda y menor donde no tenemos espacio (por ejemplo entre las patas). Lo colocaremos este pincel en modo “reemplazar o normal” según lo veamos, no hay una norma fija pues en algunas zonas nos vendrá bien uno y en otras otro. Recordar que si hacemos algo que no nos gusta o metemos la pata, pulsando “CTRL + Z”, damos un paso atrás y “magia”, ¡¡lo salvamos!!.

Vamos a arreglar el suelo por debajo de la cola. Con la herramienta “marco rectangular”, seleccionamos un trozo de suelo que nos sirva y pulsando “CTRL + C” lo copiamos.

A continuación con “CTRL + V” lo pegamos donde queremos, y así las veces que nos haga falta hasta tapar la zona. Para desplazar lo que hemos pegado, usaremos las flechitas de arriba, abajo, al centro y pa’dentro, ¡perdón!, arriba, abajo, derecha e izquierda.

Igual o similar, haremos con la parte izquierda.

Ya tenemos er pajarito como nos gusta, hemos prolongado la sombra para que parezca más real.

Para terminar de afinar, le damos un puntito de enfoque en “enfocar”.

Una miajilla de Neat para quitar ruido en fondo y disimular un poco las costuras.


Lo firmamos y ya tenemos a “Arrendajenstein” to maqueao para buscarse una parejita y de una pieza.
 Si, se nota que se ha reparado, sobretodo ahora que lo he dicho, si no, no sería tan fácil pensar que estaba hecho así. Aunque se note, la intención es aplicar un poco de “Potochó” al digis para que el que lo necesite, pueda aprender algún truquillo. Por separado, alguna cosilla puede ser útil. Para cualquier duda me dais un toquecillo sin problemas.
Si, se nota que se ha reparado, sobretodo ahora que lo he dicho, si no, no sería tan fácil pensar que estaba hecho así. Aunque se note, la intención es aplicar un poco de “Potochó” al digis para que el que lo necesite, pueda aprender algún truquillo. Por separado, alguna cosilla puede ser útil. Para cualquier duda me dais un toquecillo sin problemas.
 Para terminar, deciros que yo, para este ejemplo, he superpuesto la foto de la cola sobre la de las patas y así no es, pues las patas tienen más foco que el trozo de patas que hay en la foto de la cola. Sería primero la parte de la cabeza, a continuación la cola y para terminar las patas. Así quedaría la foto como la que os presento y que ya había retocado en su día cuando la subí a la página, pero no la he repetido porque esto tiene un currito y ahora me voy a tomarme unas “servesitas” que es sábado a las 10 de la nuit.
Para terminar, deciros que yo, para este ejemplo, he superpuesto la foto de la cola sobre la de las patas y así no es, pues las patas tienen más foco que el trozo de patas que hay en la foto de la cola. Sería primero la parte de la cabeza, a continuación la cola y para terminar las patas. Así quedaría la foto como la que os presento y que ya había retocado en su día cuando la subí a la página, pero no la he repetido porque esto tiene un currito y ahora me voy a tomarme unas “servesitas” que es sábado a las 10 de la nuit.Besitos.




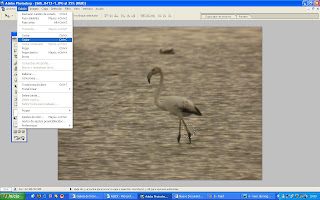










.jpg)



















-Abejaruco+europeo+3502.jpg)





